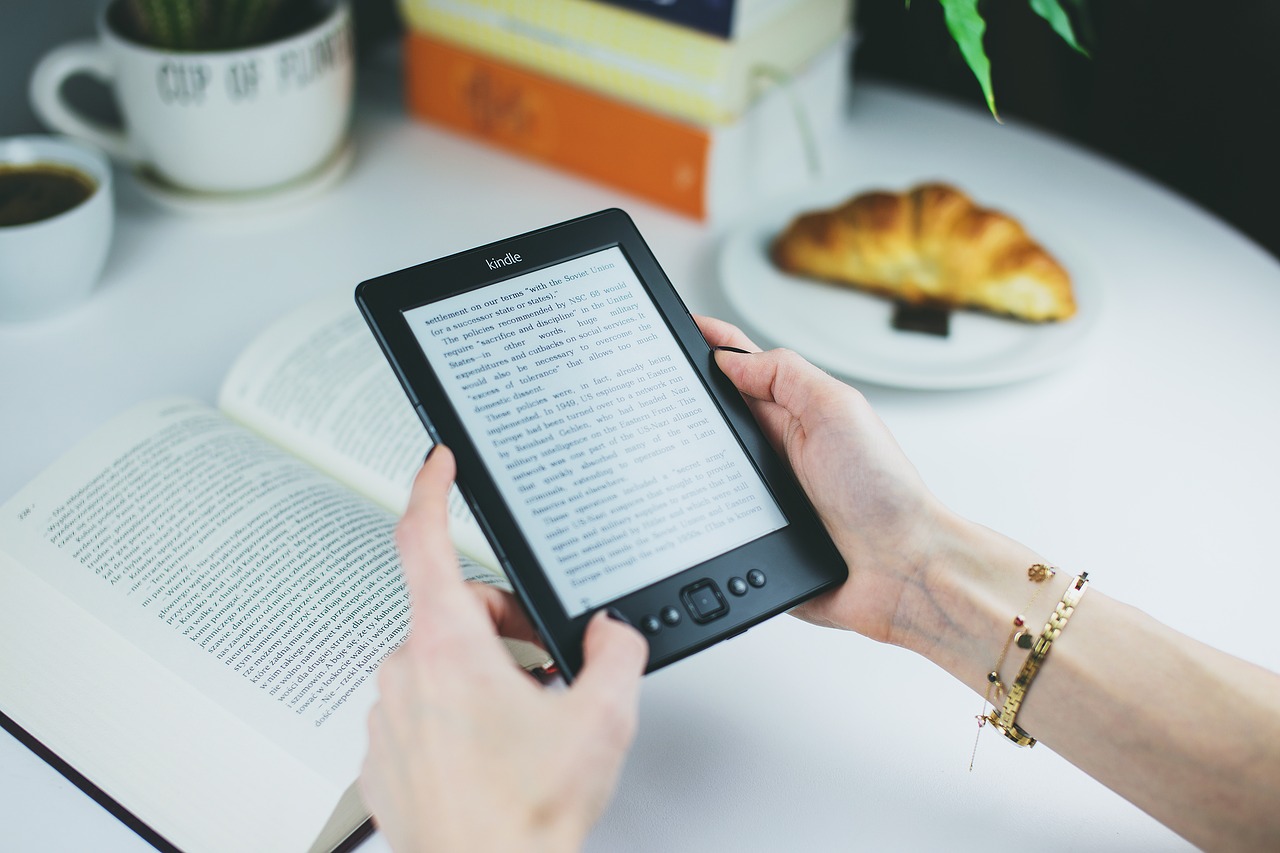- 原稿作成
- 入力前の設定
- 文字や画像の入力
- 目次の作成
- ファイル変換
- 表紙の作成
入力前の設定
まずは通常と変わらず、「新規」で文書を作っていきます。 Wordが起動すると「スタート画面」が表示されます。ほかの作業を既にしていた場合は、メニューの「ファイル」をクリックします。- 画面の左メニューの「新規」をクリックします
- 「白紙の文書」をクリックします。
 以上が終わると新規文書が開かれた状態となります。
ここで名前を付けて「名前を付けて保存」をしてください。
ファイルは doc形式またはdocx 形式で保存します。ファイル名は、半角の英数字を使用してください。
作業途中で上書き保存をしてください。
以上が終わると新規文書が開かれた状態となります。
ここで名前を付けて「名前を付けて保存」をしてください。
ファイルは doc形式またはdocx 形式で保存します。ファイル名は、半角の英数字を使用してください。
作業途中で上書き保存をしてください。
縦書き・横書きの設定
Kindle では、横書きと縦書きの選択が可能です。横書きを選択する場合は、Wordはデフォルトで横書きなので、そのまま何もしないでお使いください。縦書きにする場合は、以下のように操作します。- メニューの「レイアウト」を選択。
- 「文字列の方向」をクリック。
- 「縦書き」を選択してください。
 [aside]横書きと縦書きの選び方
文章のみで数字やアルファベットをほとんど使わない場合は縦書きが読みやすいでしょう。画像(図、表)が多く数字やアルファベットも多用する場合は横書きをお進めします。[/aside]
[aside]横書きと縦書きの選び方
文章のみで数字やアルファベットをほとんど使わない場合は縦書きが読みやすいでしょう。画像(図、表)が多く数字やアルファベットも多用する場合は横書きをお進めします。[/aside]
「ナビゲーションウインドウ」の設定
目次の確認と、文書内の移動をしやすくするため「ナビゲーションウインドウ」を設定しましょう。これを設定しておくと、スクロールすることなく Word文書の特定のページや特定の見出しのところに移動することが可能となり、作業効率がアップします。 ショートカットキーが使えます。Ctrl キーを押しながら F キーを押すと「ナビゲーションウインドウ」が表示されます。もしくはメニューから以下の通りの操作で表示されるようになります。- メニューの「表示」をクリック。
- タブにある「ナビゲーションウインドウ」にチェックを入れます。

画像圧縮設定の解除
Wordは挿入した画像をデフォルトでは圧縮する設定になっています。この設定を変更する場合は、以下の操作を行っておいてください。- 「ファイル」タブに移動し、左メニューの「オプション」をクリックします。
- 「詳細設定」の「イメージのサイズと画質」へ移動してください。
- 「ファイル内のイメージを圧縮しない」チェックボックスをオンにしてください。
文字と画像の入力
入力前の設定ができたら、メインの文章と画像を入力していきます。文字入力についての注意事項
まずは文字入力の注意事項をいくつか説明します。字下げと改行
日本では義務教育を含め、字下げと改行についてはいろいろな考え方があります。 書籍については段落の始まりでは一文字分の空白を入れるのが普通です。これは守りましょう。KDPのサイトにも明記されています。なお、これはWordの設定で自動で行うことが可能です。 【便利】標準のスタイルに字下げを適用する方法 以下の設定をしておくと、自動で字下げが行われます!!- 「ホーム」タブで、「標準スタイル」を右クリックし「変更」を選びます。
- 「書式設定」を選択し「段落」をクリック。
- 「インデントと行間隔」タブの「インデント」で「最初の行」をクリック、「字下げ」を選択します。
- 「OK」を選択します。
- 「OK」をもう一度選択し閉じます。
ページ区切り
次のような場合は、ページ区切りを挿入して、強制的にページを区切ります。改ページともいいます。- 章や節が変わる場合
- 目次、はじめに、本文、おわりに、などの最後
リンク
本文中にWebサイトへのリンクを入れたい場合は、「リンク」を設定します。以下のように操作します。- リンクを挿入したい文字列を選択します。
- メニューの「挿入」をクリックします
- 「リンク」をクリックします。
- さらに「リンク」をクリックします。「ハイパーリンクの挿入」というウインドウが開きます。 ※同じ名称が二つありますがWordの仕様です。
- アドレス欄にURLを入力します。
- ウインドウ右下のOKボタンをクリックします。 文字列が「Yahoo!へのリンク」のように青い文字色となり下線が付きます。


文字の装飾
Wordで標準の文字装飾については以下のとおりです。Windows10にて検証した結果です。 (A)Word365のファイルをKindle Previewer3.281で変換した場合の結果 ●Kindle書籍に反映されるもの- 太字
- 斜体
- 蛍光ペン
- 網掛け
- 下付き
- 上付き
- 下線
- 囲み線
- インデント
- 箇条書き
- 箇条書きとインデントの併用
- 段落番号
- 縦書き
- ルビ(ふりがな)
- インデントと段落番号の併用
- 縦書きが使用可能となる
- ルビが使用可能となる
- 蛍光ペンが使用できなくなる
本文及び必要項目の作成
書籍は紙の本でも電子書籍であっても一定の形式があります。まずは以下の項目のページをWordで準備します。それぞれ1行目に項目名だけを書いてページの区切りを挿入してください。- 前付 表紙を開いた後に表示される部分です。
- 目次 目次はWordで自動生成が可能です。「目次の作成」のところで説明します。
- はじめに 読者が最初に読む部分です。心をこめて書きましょう。
- 本文 章と節の2階層で書きます。
- おわりに 書いたことのまとめと注意点など、御礼などを書きます。
- 参考文献 引用もしくは参考にした書籍やWebサイトを紹介します。
- 著者紹介 ご自身の略歴、連絡先など
- お知らせ 販売したい商品やサービスがある場合は、購入につながるような提案を書きます。
- 奥付 著者、出版年月日、著作権表示などです
前付
表紙の次のページです。以下の項目を記載し全て「中央揃え」にしてください。(※横書きの場合)| 例 | 解説 |
|
(空白行)↓ (空白行)↓ (空白行)↓ (空白行)↓ 集客(しゅうきゃく)と成約《せいやく》がアップ ネタ出しから記事の書き方まで解説! ビジネス・ブログ パワーアップ講座 (空白行)↓ (空白行)↓ (空白行)↓ (空白行)↓ ビジネス・コンテンツ・アドバイザー 中田 明 (空白行)↓ (空白行)↓ Copyright © 2019 Akira NAKATA All Rights Reserved. |
4~5行を空白で改行 本の題名 4~5行を空白で改行 肩書 氏名 2行を空白で改行 著作権表示 |
はじめに
読者が最初に読む部分です。以下のような内容を心をこめて書きましょう。 ・本を通して主張したい概要 ・なぜ自分がこのテーマを取り上げたのか ・略歴の紹介 ・想定している読者、シチュエーション ・協力者へのお礼目次
どのページに入れるか考え確保しておきます。実際の目次は「目次の作成」のところで作ります。本文
「章」と「節」の2階層で作ります。おわりに
補足や、読者へのメッセージ、フォロー方法などを書くことが多いです。参考文献
引用もしくは参考にした書籍やWebサイトを載せます。章や節の終わりに載せない場合は、ここにまとめて掲載しましょう。 掲載項目:著者名、発行年、題名、出版社著者紹介
ご自身の略歴、連絡先、既存の著書などを載せます。お知らせ
販売したい商品やサービスがある場合は、購入につながるような提案を書きます。奥付
題名、著者名、出版年月日、著作権表示を載せます。前付と同様です。画像・図形・表の挿入
画像
画像(JPEG、PING、GIF)はオリジナルのサイズで挿入します。操作方法は以下のとおりです。 [aside type=”warning”]Wordのメニュー、ヘルプの表記は、一般にいう画像(JPEG等)のことを「図」と表記しています。図形のことではなく、画像(JPEG等)のことを指しますので注意してください。[/aside]- メニュー「挿入」タブに移動し、「図」の「画像」をクリック。
- ファイルを指定して「挿入」をクリックします。
- 横書きの場合、挿入した上と下の各一行は空白行を入れておきましょう。
図形、アイコン、3Dモデル、SmartArt、グラフ、表
以上は、Wordで使うテキストや画像(図)以外のパーツです。これらのWordのパーツ(「図形」や「表」など)は挿入しても、そのままではうまく表示されません。使用する場合は、画像(Wordでは図といっている)として挿入してください。 対策- その図形などのオブジェクトを、一度「切り取り」
- 挿入したい場所で右クリックし、「形式を選択して貼り付け」から図(PING)または図(JPEG)を選択して貼り付けてください。
目次の作成
スタイルの設定
目次にしたい文字を含む段落にスタイルを設定していきます。段落にスタイルを設定することで、目次を自動で生成することが可能となります。Wordのスタイルとは、該当する段落に書式と、目次作成時のレベルをクリック一つで指定できる機能です。- 目次で1番目の階層にしたい場合はスタイルから「見出し1」を選択します。
- 目次で2番目の階層にしたい場合はスタイルから「見出し2」を選択します。
- 目次で3番目の階層にしたい場合はスタイルから「見出し3」を選択します。
- 目次に表示しない通常の段落は「標準」を選択します。
- 見出しのスタイルを設定したい段落を選択。
- メニューのホームを選び、「スタイル」タブから目的のスタイルをクリック。
- 何回でもやり直しや再設定が可能です。
目次の新規作成と更新
原稿が完成したら、目次を作成します。目次は以下の操作によりWord で自動で生成されます。また目次作成後に文章を修正・しても更新をすれば、最新の状態を反映した目次となります。- 目次を挿入する場所をクリックします。
- 「参考資料」タブに移動し、「目次」をクリックします。
- 「自動作成の目次 1」を選択します。 目次が作成されます。
- 再び、「参考資料」タブより「目次」をクリック、「ユーザー設定の目次」を選択します。
- 「ページ番号を表示する」チェック ボックスをオフにし、「アウトライン レベル」を設定して、「OK」をクリックします。 前項で、階層が1階層(章のみ)なら「1」、2階層なら「2」、3階層なら「3」を選択します。
- 目次のタイトルである「内容」をハイライトします。
- 「挿入」タブに移動し、「リンク」セクションで「ブックマーク」をクリックします。
- 「ブックマーク名」ボックスに「toc」と入力して「追加」をクリックします。
- 目次の後に改ページを挿入します。
- 目次の領域のどこかを選択すると、「目次の更新」というボタンが表示されます。
- 「目次の更新」ボタンをクリックすると目次が更新されます。
ファイル変換
ここまでの作業が終わったら保存しましょう。 次は、ファイル変換と、変換ファイルの確認です。この二つの工程は、Amazonが用意してくれている無料の専用ツールで一度にできます。 専用のツールは、「Kindle Previewer」といいます。「Kindle Previewer」では、実際のKindle端末やタブレット、スマートフォンで、思ったとおりに表示されるかを確認できます。 もしも、ミスがあった場合は、Wordで修正して、再度読み込んで確認します。これを納得いくまで繰り返すことで完成させることができます。 これでよいと思ったら、最後にエクスポートしてファイルを保存します。このときWordのdocx形式から、kindle用のmobi形式のファイルに変換されます。 これで準備は終了。あとはKDPのサイトからアップロードするだけです。 デスクトップアプリの「Kindle Previewer」はこちらのページから無料でダウンロードが可能です。「今すぐダウンロード」をクリックしてください。 https://kdp.amazon.co.jp/ja_JP/help/topic/G202131170 Windows版 及び MacOS版が用意されています。
表紙の作成
KDP では、現在、次の 2 種類のファイルを表紙画像として使用できます。- JPEG (JPEG/JPG)
- TIFF (TIF/TIFF)
- 最低:1,000 x 625 ピクセル
- 理想:2,560 x 1,600 ピクセル
- 最大:10,000 x 10,000 ピクセル