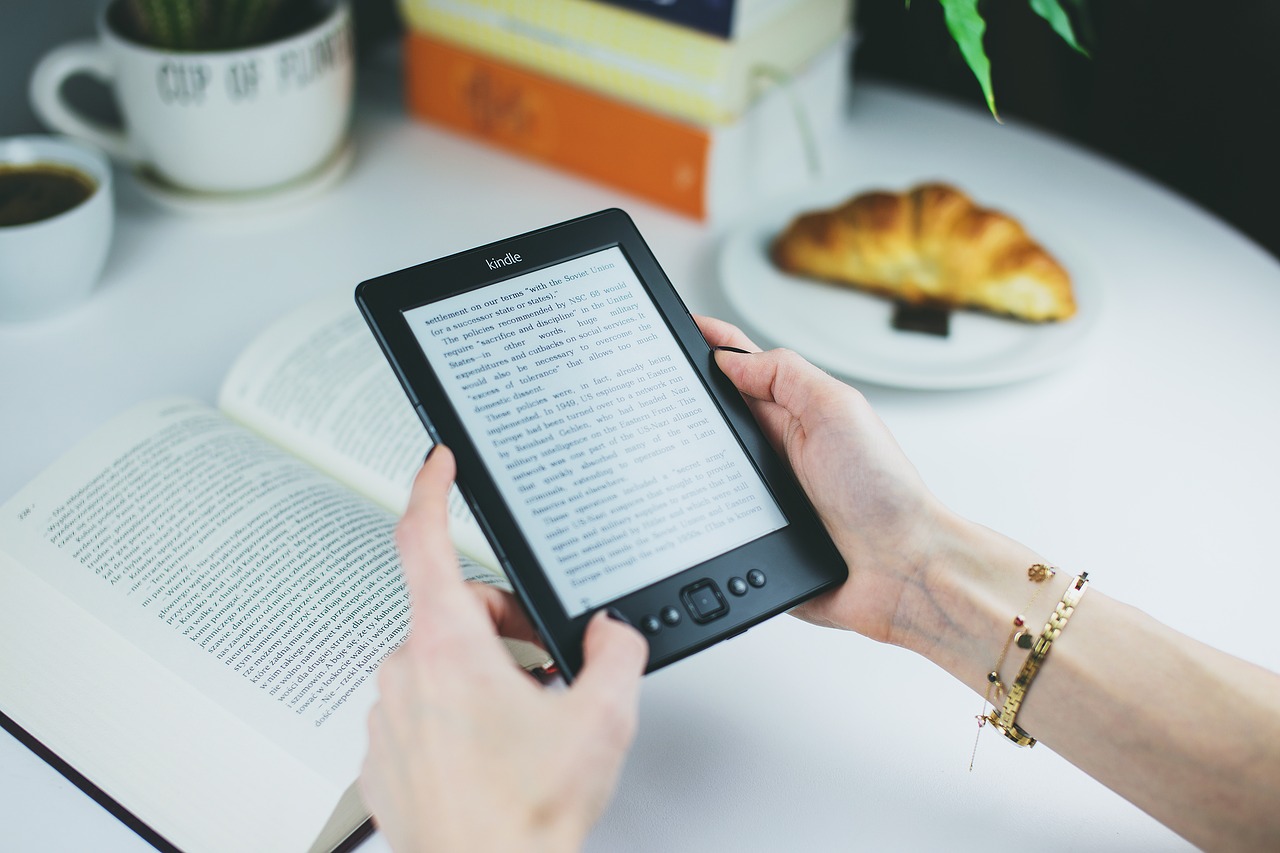Kindleを出版にするには、本のデータのアップロードに加え、書籍について必要な情報を登録する必要があります。
登録するプロセスは、以下のように3つのパートから構成されています。
(1)Kindle 本の詳細
本に関する書誌的な情報を登録するパートです。
(2)Kindle 本のコンテンツ
本自体のデータを登録するパートです。
(3)Kindle 本の価格設定
価格に関する情報を登録するパートです。
以上3つのパートをクリヤーすれば、審査に乗り特に問題なければ48時間程度でめでたく出版となります。
ではそれぞれについて、方法を解説していきます。
事前準備作業
Kindle出版を行う専用のサイトをKDPといいます。、まずはアカウントを作成し、サインインしましょう。
「本棚」にあるタイトルの新規作成から「電子書籍または有料マンガ」をクリックしてください。
AmazonのアカウントでKDPに「サインイン」するとKDPの各自の画面に変わります。
新規に登録する場合は上にある「電子書籍または有料マンガ」と「無料マンガ」のいずれかを選びクリックします。文章を中心とした普通の本は、「電子書籍または有料マンガ」をクリックしてください。
「Kindle 本の詳細」の登録作業
「Kindle本の詳細」から、各項目を必要事項を入力していきましょう。
◎言語
プルダウンメニューから、主な言語を選択します。ここでは「日本語」を選択してください。
◎本のタイトル
あなたの本のタイトルを入力します。
◎タイトルのフリガナ
あなたの本のタイトルをカタカナで入力します。
◎ローマ字
本のタイトルをローマ字または英語で入力します。半角英数字のみを使用します。
◎サブタイトル/サブタイトルのフリガナ/サブタイトルのローマ字(オプション)
サブタイトルを付ける場合は入力します。
◎レーベル/レーベルのフリガナ/レーベルのローマ字(オプション)
レーベルは、コンテンツの種類、ジャンル、特徴を分類するために使用します。 (例: ○○文庫、××ノベルズ、△△ブックス)。
◎シリーズのタイトル/シリーズタイトルのフリガナ/シリーズ名(ローマ字) (オプション)
あなたの本が連作などのシリーズものだった場合、シリーズ名と巻数を記載しておくとお客様がAmazonで本を探すときに役立ちます。
◎版(オプション)
最初の本を出版するときは、「1」と入力します。本を改訂したら数字を増やしていきます。
◎主な著者等
氏名:あなたの実名またはペンネームを入力します。
フリガナ:フリガナを入力します。
ローマ字:ローマ字を入力します。
◎著者等
著者以外のメンバーを入れたいときに、プルダウンメニューからその役割を選択します。著者が複数名の場合は、複数の「著者」を入力可能です。
氏名:実名またはペンネームを入力します。
フリガナ:フリガナを入力します。
ローマ字:ローマ字を入力します。
※以上を必要な人数だけ入力します。
◎内容紹介
あなたの本についての紹介を4,000文字以内で入力します。この内容は、Amazonの「本の詳細ページ」に公開されるので非常に重要です。
◎出版に関して必要な権利
通常は、「私は著作権者であり、出版に関して必要な権利を保有しています」を選択します。
◎キーワード
Amazonの利用者が検索時に本を見つけられるようにするための言葉です。キーワードを最大7つまで入力することができます。
◎カテゴリー
本1冊について、2つのカテゴリを選択できます。
◎年齢と学年の範囲
- 成人向けコンテンツについて
18歳未満の読者に不適切な内容を含む場合は、「はい」にチェックを入れます。それ以外は「いいえ」にチェックを入れます。
- 絵本・児童書の場合は、さらに詳細な登録項目が用意されていますがここでは説明は省略します。
◎本の発売オプション
- 通常は「本の発売準備ができました」にチェックを入れます。
- 予約注文を受け付けたい場合は「Kindle本を予約注文用に設定します」にチェックを入れます。
以上を入力したら、「保存して続行」をクリックします。続けない場合は「下書きとして保存」を選択します。
「Kindle 本のコンテンツ」の登録作業
◎デジタル著作権管理 (DRM)
はいを選びます。コンテンツの保護がされるようになります。
◎ページを読む方向
横書きか縦書きを選択します。テキストのみなら縦書きで結構ですが、画像や箇条書きなどがある場合は横書きがおすすめです。
◎電子書籍の原稿をアップロード
用意した原稿のファイルを、選択してアップロードします。
成功すると、「原稿 (ファイル名) を正常にアップロードしました」と表示されます。」
◎Kindle 本の表紙
表紙となる画像ファイルをアップロードします。
成功すると、「表紙のアップロードに成功しました。」と表示されます。
◎Kindle 本のプレビュー
本の表示を最終確認します。
◎ISBN
入力する必要はありません。
◎出版社/出版社(ローマ字)/主コード
入力する必要はありません。
以上を入力したら、「保存して続行」をクリックします。続けない場合は「下書きとして保存」を選択します。
「Kindle 本の価格設定」の登録作業
◎KDP セレクトへの登録
以下を読んで内容を理解した上で申込みます。登録を推奨します。
KDP セレクト
[aside]一言でいうと、本を電子書籍として提供するのはAmazonだけとする契約です。そうすることにより、高率のロイヤリティ(70%)の設定が可能となります。特に不利益はないのでKDPセレクトへの登録をお進めしています。[/aside]
◎出版地域
すべての地域 (全世界での権利)をチェックします。
◎ロイヤリティ プランを選択し、下に Kindle 本の希望小売価格を設定します
70%をチェックします。
◎主なマーケットプレイス / 希望小売価格
プルダウンメニューからAmazon.co.jpを選びます。日本円で希望小売価格を入力します。
◎MatchBook
入力不要です。
◎本のレンタル
入力不要です。
以上を入力したら、「Kindle 本を出版」をクリックします。これで手続きは完了となります。通常は72時間以内にKindleストアでの購入が可能となります。
続けない場合は「下書きとして保存」を選択します。